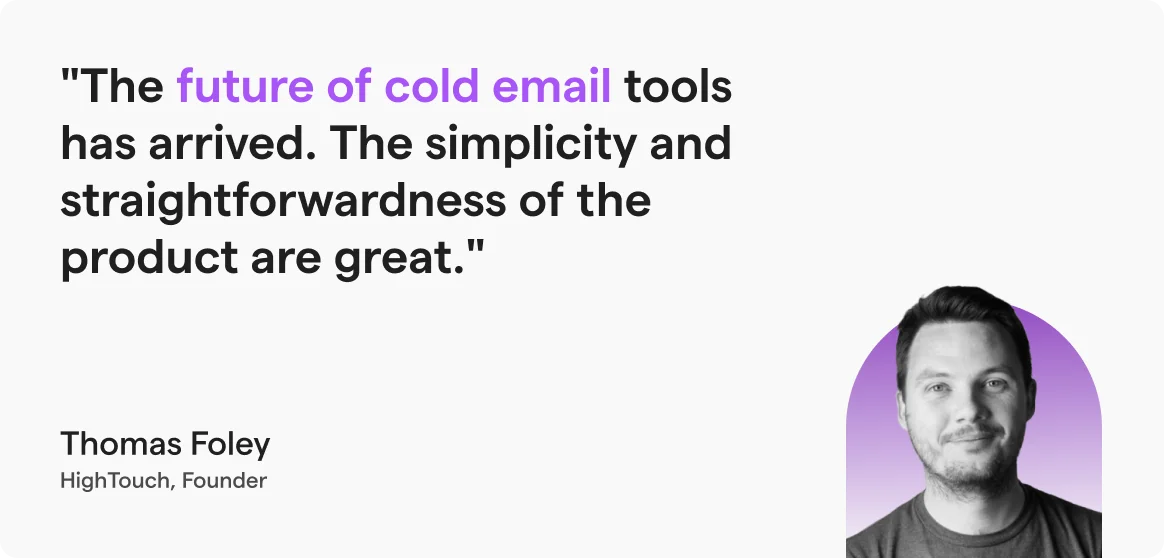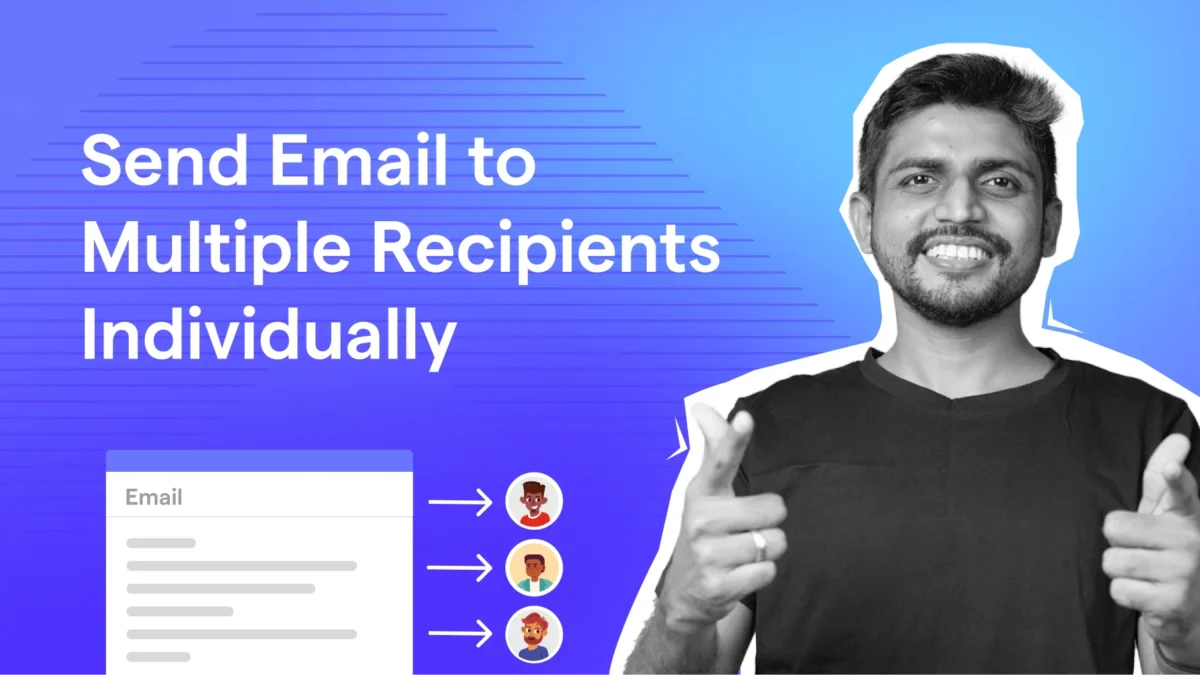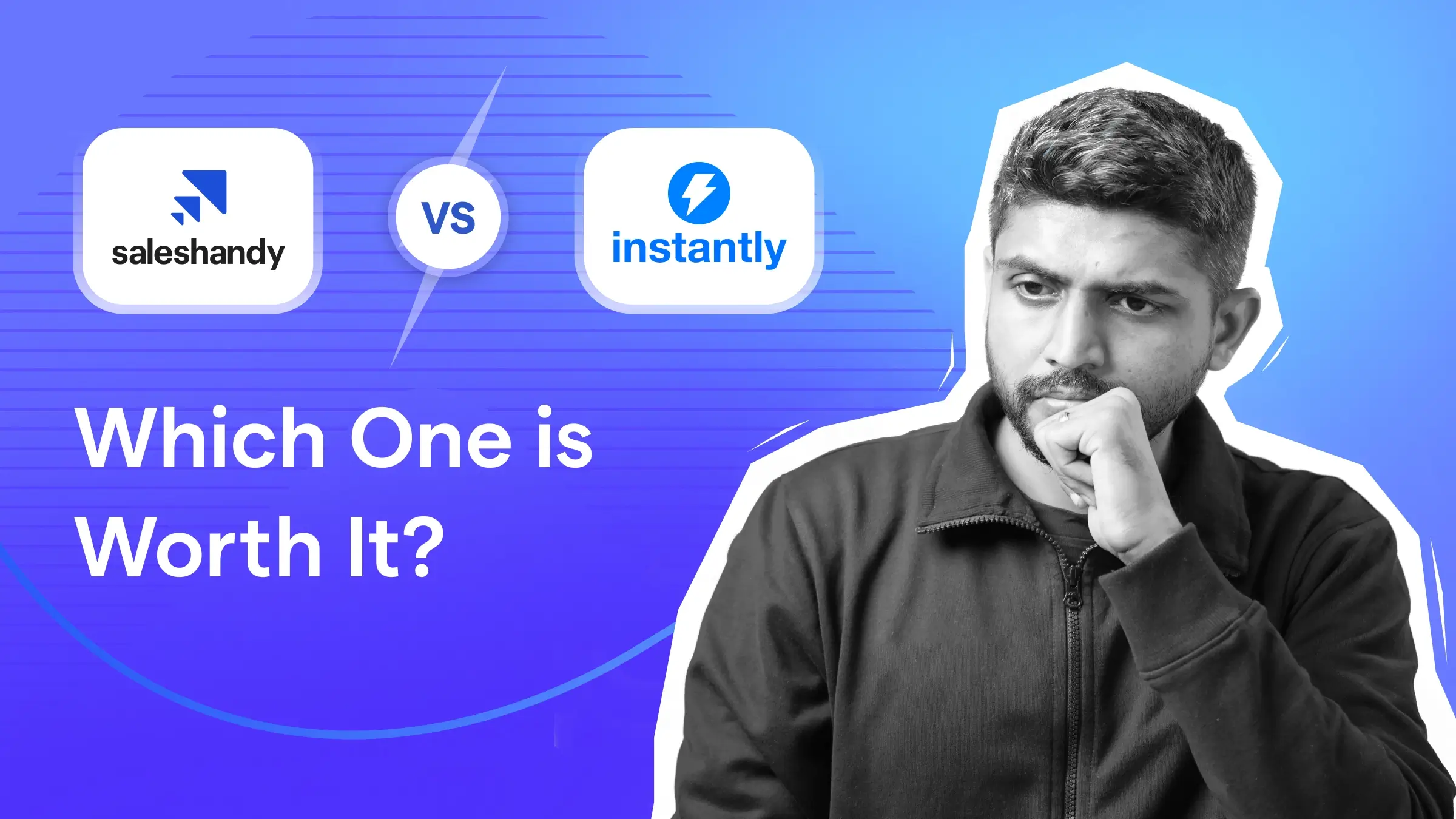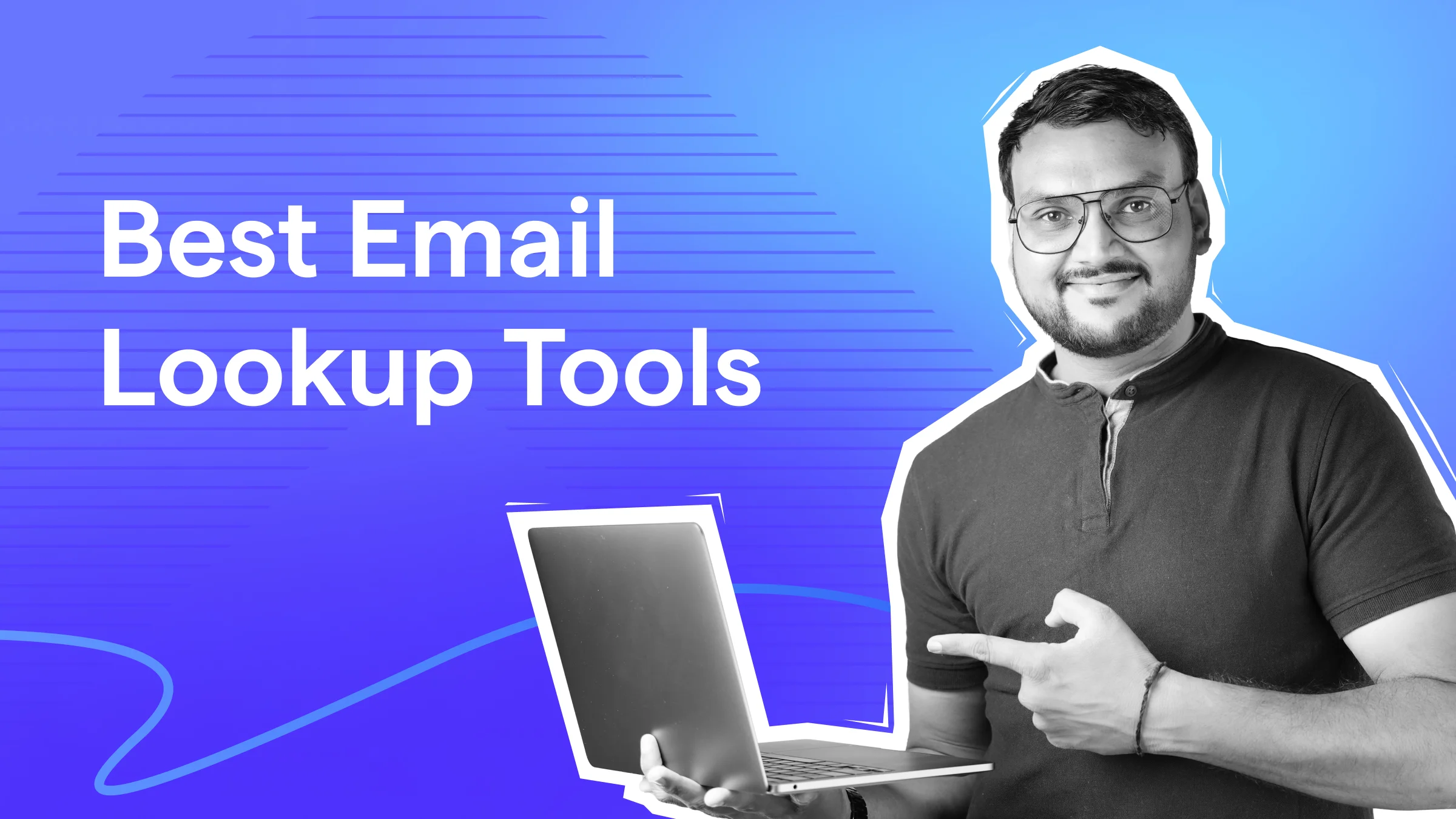Contents
- 1 30-Second Summary
- 2 Send Email to Multiple Recipients– TOC
- 3 4 Methods to Send an Email to Multiple Recipients
- 4 What Are the Best Practices to Follow When Addressing Multiple Recipients In An Email
- 4.1 1. Follow Email Etiquette
- 4.2 2. Use a General Greeting
- 4.3 3. Keep Subject Lines Short
- 4.4 4. Personalize Emails
- 4.5 5. Use Gender-Neutral Language
- 4.6 6. Follow Best Deliverability Practices
- 4.7 7. Be Considerate of Your Recipient’s Time Zones
- 4.8 8. Double-Check the Recipient List
- 4.9 9. Consider Your Audience
- 4.10 10. Avoid “Reply All” Chaos
- 5 Key Takeaway
- 6 FAQs
- 6.1 1. What Are the Limitations of the BCC Method?
- 6.2 2. How to Choose the Best Method to Send an email to multiple recipients?
- 6.3 3. Can I Send Emails to Multiple People With Different Attachments?
- 6.4 4. How to Hide Recipients While Sending an Email to Multiple Recipients?
- 6.5 5. How Do I Send a Personalized Email to Multiple Recipients?
- 6.6 6. How Many Emails Can I Send per Day via Gmail?
- 6.7 7. Why Should You Hide Recipients When Sending Email to Multiple Recipients?
30-Second Summary
There are many ways to send an email to multiple recipients. You can simply add email addresses in the BCC field to keep them private, or you can use automation tools to run high-volume campaigns.
In this blog, I’ll show you four different methods step by step.
For each one, I’ll also share the pros, cons, and ideal use cases, so you can easily decide which method works best for you.
Right now, you might be in a situation where you need to send the same email to more than one person.
Maybe you need to share an update with your team, invite clients to an event, send out resumes, or reach out to prospects.
And you can achieve it with the following methods:
- Using the BCC or CC field
- Gmail or Outlook’s Mail Merge function
- Sending an email campaign with automation tools
But the problem is, which method should you choose?
I send emails that address multiple recipients all the time, whether in Gmail, Outlook, or with automation tools.
And that’s why I know which method works best for which use case.
If you go through this blog, you’ll know exactly which approach works best for your situation!
Let’s get into it!
Send Email to Multiple Recipients– TOC
4 Methods to Send an Email to Multiple Recipients
In this section, I’ll share the four best methods to send emails to multiple recipients.
For each one, you’ll see the steps to follow and the reasons why you should or shouldn’t use it.
I have explained the following methods to send an email to multiple recipients individually in detail👇
Method 1: Use “To” and “CC” field (Emails Are Visible to All)
When to use: Use CC to include recipients for informational purposes, like keeping a manager in the loop, group discussions, team updates, and situations where everyone knows each other.
1. Open Gmail, Outlook, or any email service provider of your choice
2. Click on “Compose.”

3. In the “To” field, add the primary recipient (if needed).
4. Now, “Click” on the “CC” field.
5. Paste or type all recipient email addresses.
6. Write your subject and message.

7. Click “Send.”
Pros of Using CC Method:
- Transparent, as everyone knows who else got the email.
Cons of Using CC Method:
- Risk of reply-all spam
- All recipients can see who else has been included in the CC field.
Method 2: Use BCC in Gmail/Outlook (Recipients Will Be Hidden from Each Other)
When to use: Sending the same message to many people who don’t know each other.
1. Log in to your Gmail/ Outlook account.
2. Click the “🖊 Compose” or “Create” icon.

3. Add a subject line and write your email copy.

4. If you are using Gmail, add your own email address in the “To” field. In Outlook, you can leave it blank.
5. Now, click on the “BCC” field and add your recipient’s email address.
6. Hit the “Send” button.
Pros of Using BCC Method:
- Keeps email addresses private
- Prevents reply-all chaos
Cons of Using BCC Method:
- Looks less personal
- Not suitable if you want to reach out to large groups of people
Method 3: Use Mail Merge (For Personalized and Individual Emails )
When to use: For medium groups where you need personalization (like name, company).
1. Using Gmail Mail Merge
To use the mail merge feature in Gmail, you must be on the $14/mo/user Gmail workspace plan.
And you can use Mail Merge with Gmail in two ways:
- Add recipients directly using Google Contacts
- Or connect a Google Sheet to pull recipient details
Let’s get into the step-by-step process for sending an email to multiple recipients with Gmail →
1. Create a Label in Google Contacts
2. Click on “Compose” to start a new email
3. In the “To” field, type the label name you created, and Gmail will automatically fill in all the contacts grouped under that label.
4. On the right of the “To” field, there is a “use mail merge” option. “Click” on it.

5. In your message body, enter @ to insert the merge tag
6. A drop-down list will appear.
- @firstname
- @lastname
- @fullname

7. Select a merge tag from it and “press enter.”
8. Finish the rest of your email
9. “Click” on send, and Gmail will automatically personalize it for each recipient.
If you want to use the spreadsheet method instead, refer to this help document.
2. Using Outlook Mail Merge
Unlike Gmail, Outlook’s mail merge feature is completely free to use.
But you can only use it on the desktop app, as it doesn’t work on the web app.
Here are the steps you need to follow for sending an email to multiple recipients with outlook→
1. Prepare an Excel sheet with columns like First Name, Last Name, Email, Company Name, and fill in your recipient’s details in it.

2. Go to Word and on the tab click on “Mailings” > “Start Mail Merge” > “E-mail Messages”.

3. Now go to “Select Recipients” → Use an “Existing List” and choose your “Excel file“

4. Write your email in Word, insert merge fields like: “Hi «First_Name»,” Then click on “Insert Merge Tags”, and it will display all the merge tags placed in the email.

6. Click on the “🔍” icon to preview your email and check if customization is done accurately.
7. Now click on “Finish & Merge” → Send E-mail Messages

8. Select the Email Address column, add a subject line, and choose HTML or Plain Text

9. Outlook will send each email individually through your account
Pros of Using Mail Merge Method:
- Personalizes emails with basic fields, such as name and company
- You don’t need to use any third-party tool
Cons of Using Mail Merge Method:
- You need to buy expensive paid plans to use this feature for some of the ESPs, like Gmail
- Only suitable for sending 10-20 personalized emails in a day
- You can’t add a Merge Tag in the subject line
Method 4: Use an Email Automation Tool (Larger-Scale Campaigns)
When to use: Business outreach, sales, and job applications in bulk.
Using an email automation tool is the easiest and most efficient way to send the same email to multiple recipients individually without revealing their addresses to each other.
You can also add and customize advanced merge tags in both the subject line and the email body.
On top of that, automation tools do the heavy lifting for you.
- They warm up your email accounts
- Send follow-ups automatically
- Give you real-time tracking so you know who opened, clicked, or replied.
There are plenty of tools out there, but the one I use (and recommend) is Saleshandy.
Here’s how you can send emails to multiple recipients using Saleshandy 👇🏼
1. Sign up at Saleshandy.com
2. Connect your Gmail/Outlook (any ESPs) email accounts

3. Upload your recipients’ data in a CSV file
Add name, email, company, and other unique details you want to add about your recipients.
PS: Don’t have an email list? No worries.
With Saleshandy’s AI Lead Finder , you can build one in minutes. Just type a simple text prompt (like you do in ChatGPT), and it searches through 700M+ verified B2B contacts to find the right people for you.
4. Click on “Create Sequence” > and then on “Add Step.”
5. Start composing your email and personalize it with merge tags (Hi {{First Name}}).

6. Don’t forget to add the automatic follow-up after 2-3 days if no reply.
7. Preview your email or send a test email to yourself.
8. Activate the campaign.
Saleshandy will gradually send the emails to avoid spam filters.
Pros of Using Email Automation Tools:
- You can hyper-personalize the emails
- Automate follow-up emails
- Easily scale email sending volume without compromising deliverability.
Cons of Using Email Automation Tools:
- You need to properly set up SPF, DKIM, and DMARC records
- Not for casual use
- You have to pay a monthly/annual subscription fee for using the tool
What Are the Best Practices to Follow When Addressing Multiple Recipients In An Email
Here are the best practices you should follow regardless of the method you choose to send an email to multiple recipients:
- Follow Email Etiquette
- Use a General Greeting
- Keep Subject Lines Short
- Personalize Emails
- Use Gender-Neutral Language
- Follow Best Deliverability Practices
- Be Considerate of Your Recipient’s Time Zones
- Double-Check the Recipient List
- Consider Your Audience
- Avoid “Reply All” Chaos
Let’s get into the details!
1. Follow Email Etiquette
You should write your email in a respectful manner, address recipients politely, and acknowledge others’ time by keeping messages clear.
2. Use a General Greeting
Always use an appropriate greeting for your recipients. For groups, write “Hi Team” or “Hi Marketers.”
For individuals, use their names, like “Hi Annie.” Only use “Dear Sir/Madam” in academic or very formal emails.
3. Keep Subject Lines Short
Write to the point and use relevant subject lines that state the purpose of the email clearly.
For example: “Project Update: Q2 Results” is better than “Update.”
4. Personalize Emails
To make sure your emails don’t sound generic, add names, roles, and context to them.
For example, if you are
- When writing an email for your colleagues, you can say, “Here’s the update from our Monday meeting.”
- Sending cold outreach emails, you can add an icebreaker: “I saw in your LinkedIn post that your team is expanding.”
5. Use Gender-Neutral Language
When writing an email, always avoid phrases that assume gender.
For example, instead of using Mr, Mrs, he, or she, address the recipient directly by their name or use they.
6. Follow Best Deliverability Practices
You should not send more than 10 emails at once using BCC or mail merge, as this can trigger spam filters.
If you have a larger list of recipients (50+), it’s better you invest in a dedicated email automation tool to make sure your email account is not blocked.
7. Be Considerate of Your Recipient’s Time Zones
You should always take the recipient’s time zone into account when sending emails.
For example, avoid scheduling a meeting invite at 10 p.m. their time. Instead, check their time zone and send it at a time that’s convenient for them.
8. Double-Check the Recipient List
Before sending emails, review your email list. This prevents mistakes like leaving someone important out or sending the email to the wrong group.
9. Consider Your Audience
Before you send, decide whether the recipients need to collaborate or if their privacy is important.
10. Avoid “Reply All” Chaos
To avoid reply-all chaos, pick the right field before sending. Recipients in Bcc cannot reply to everyone, while those in To or Cc can.
Be mindful of who really needs to see the responses, and only add people thoughtfully. In most cases, replying just to the sender is the most considerate option.
Key Takeaway
Mastering the art of sending emails to multiple recipients is not that difficult. You just need to select the right method.
You might be working in a company, running marketing, doing sales outreach, or managing your own business, but choosing the right method will help you to communicate more effectively.
Take a look at this table that summarizes the best methods and when to use each one 👇🏼
| Method | Best Suitable When |
|---|---|
| To / CC | Sending to fewer than 10 colleagues, where everyone knows each other |
| BCC | Sending the same email to many people while keeping addresses private |
| Mail Merge | Sending to 20–200 recipients with some personalization (names, companies, etc.) |
| Automation Tools | Running high-volume or sales campaigns and want high deliverability |
FAQs
1. What Are the Limitations of the BCC Method?
BCC limits you with
- No personalization
- Looks impersonal
- Reply confusion
- Spam risk
- No tracking option
It’s useful for sending announcements where personalization isn’t needed.
2. How to Choose the Best Method to Send an email to multiple recipients?
Well, to choose the right method, first you need to answer these questions, as they will help you decide the best method.
- Do you want to send the exact same email to everyone, or slightly personalized ones?
- Is this for work (formal) or personal (casual) use
- How many people are you emailing
- Should recipients see each other’s addresses, or stay private
3. Can I Send Emails to Multiple People With Different Attachments?
Yes, you can send different attachments to multiple people, but you should add only 1 attachment to the email.
4. How to Hide Recipients While Sending an Email to Multiple Recipients?
To hide recipients when sending an email to multiple people, you should use the Blind Carbon Copy (BCC) option.
Instead of entering recipient email addresses in the “To” field, place them in the BCC field. This way, each person receives the email without seeing the addresses of the other recipients.
5. How Do I Send a Personalized Email to Multiple Recipients?
To send personalized emails, you can use the Mail Merge feature in Outlook. For Gmail users, you need to use an email automation platform. In case of cold emails, it’s best to use Saleshandy.
6. How Many Emails Can I Send per Day via Gmail?
- Free Gmail: Up to 500 emails/day
- Google Workspace: Around 2,000/day, as per your plan and usage history.
7. Why Should You Hide Recipients When Sending Email to Multiple Recipients?
You should always hide recipients in a mass email campaign to maintain privacy and avoid Reply-all chaos.