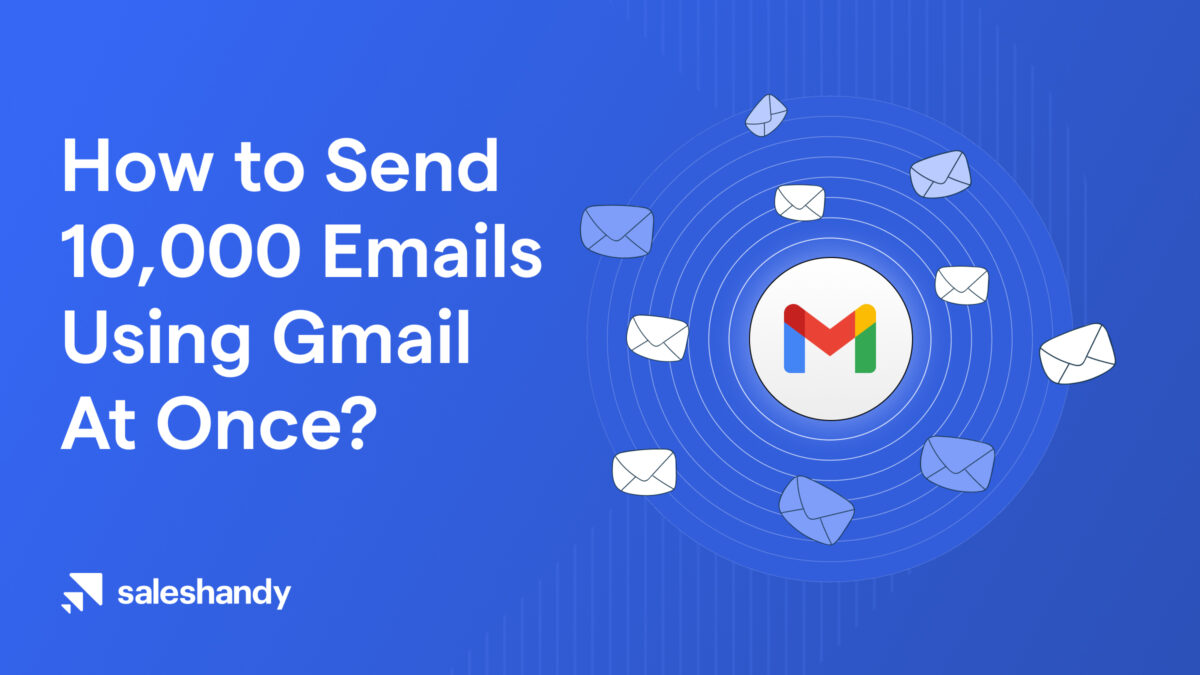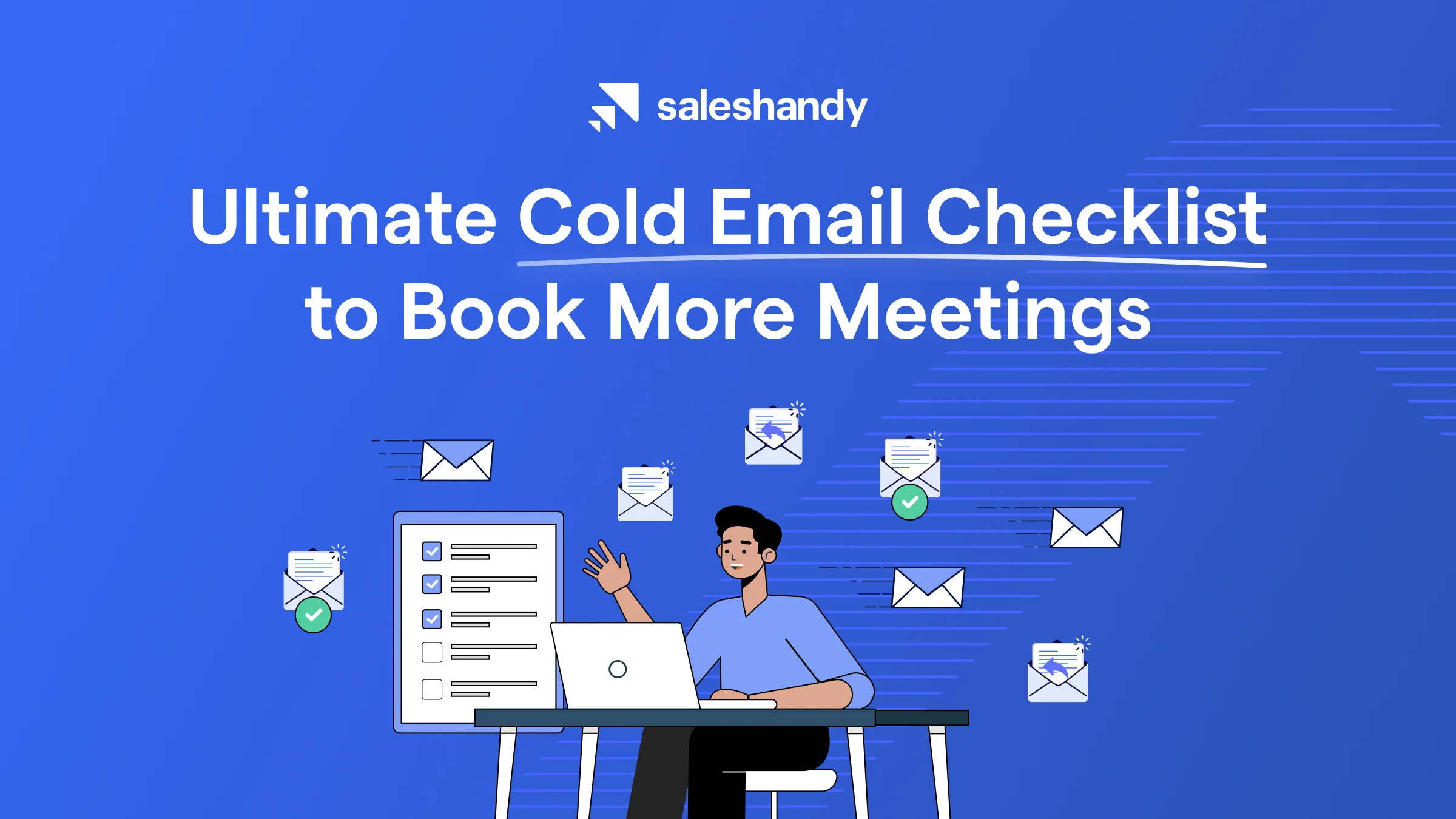Contents
If you want to know how to send 10,000 emails without being marked as a ‘SPAMMER, then you have come to the right blog.
You can send bulk emails in two ways:
- Using an email automation platform with which you can add multiple email addresses, gradually warm them up to build sender reputation, and automate the process of managing Gmail quotas to send emails over a number of days.
- Creating multiple Google accounts and using each email account’s daily sending quota to send out emails.
In this blog, we will explain both the ways to send mass emails.
By the end, you can decide which approach is best for sending bulk email.
Let’s get into it!
Send 10,000 Emails- Table of Contents
- How to Send Bulk Emails Using An Email Automation Tool?
- How to Send Bulk Emails Using Gmail?
- How Much Does It Cost to Send 10000 Emails? (No Bluff)
- Which Is the Best Method for Sending Bulk Emails?
- FAQs
How to Send Bulk Emails Using An Email Automation Tool?
Sending mass emails manually can be time-consuming. That’s where email automation tools like Saleshandy come in.
It automatically sends bulk emails and has features that land your emails in your prospect’s inbox.
Follow these step-by-step instructions to send 10,000 emails with Saleshandy.
Step 1: Sign Up on Saleshandy
Go to Saleshandy and click the blue “Sign up for free” button. By entering your email address, you can sign up for Saleshandy. (Yes, it’s that simple!)
Step 2: Set Up your Email Accounts
Now, you need to set up email accounts to send 10,000 emails, but how many do you need?
Well, the answer depends on two factors:
- How many emails do you want to send in a day?
- For how long do you want to send emails?
Don’t worry; you don’t have to burn your brain calories to get these numbers. You can use our Email Account Calculator.

- Get this Email Account Calculator
- Add the “Total Prospects“
- Select the “Period“
By filling in all these details, you will get the accurate number of email accounts and domains you need to send 10,000 emails in the desired outreach duration.
Important Note: You can send 10,000 emails in 1 day, but WE DO NOT RECOMMEND sending 10,000 emails in 1 day.
WHY?
- Firstly, your email accounts are new; hence, they will have a poor sender reputation.
- Secondly, there is a high chance that ESPs would mark you as spam.
Therefore, we recommend our users create 5 email accounts with 1 domain and send 50 emails per day from each account for BEST deliverability.
With Saleshandy, you can connect unlimited email accounts WITHOUT PAYING ANY ADDITIONAL COST.
Moreover, you do not need to distribute your email volume manually; the Sender Rotation feature by Saleshandy automatically switches your multiple email addresses in a single sequence.
Do follow these tips by the cold email experts at Saleshandy while buying email accounts:
Buy Secondary Domains:
We recommend buying secondary domains to protect your primary domain’s reputation. Secondary domains don’t have to be different; you can keep them similar to your primary domain.
Here are a few examples:
- {{primarydomain}}.co.uk → tryprimarydomain.co.uk
- {{primarydomain}}.com → theprimarydomain.com
- {{primarydomain}}hq.com → primarydomain.hq.com
- {{primarydomain}}.tech → domainprimary.tech
Check the Blacklist Status:
Before you buy a domain to send mass emails, always check its blacklist status. You can use SPAMHAUS to check the IP & domain reputation.
Once you buy the required domains to send bulk emails, you must set up the following technical configurations to ensure your emails are legitimate and not marked as spam.
Step 3: Connect Your Email Accounts With Saleshandy
After purchasing your domains, it’s time to connect them with Saleshandy and set the sending settings.
– First, you need to go to your Saleshandy dashboard.
– Then, you need to click the sidebar’s settings icon.
– Under user settings, click on Email Accounts.

– Now, click on Add Email Accounts.
– Select Google and start connecting your email accounts with Saleshandy.

Connect Email Accounts In Bulk :
To connect your emails in bulk, refer to this sample CSV and follow this tutorial for a step-by-step guide on uploading your bulk email accounts.

Set the Sending Settings
Once you have connected your email accounts, you need to set the sending settings, which are very important to warm up your email accounts. Here is how you can do it:
Settings>Email Accounts> Sending Settings

- Daily Quota
The first thing you have to do is to set the daily sending quota of each email address to 50 or less.
- Set Time Interval
Once you set the total number of emails per day, you need to set the time interval for each email between 60 and 190 seconds.
- Enable Email Ramp Up
Next, you need to toggle the switch to enable email ramp-up. This gradually increases your daily sending limit. Make sure you keep the email ramp-up between 10% and 15%.
Step 4: Warm Up your Email Accounts
Saleshandy has partnered with TrulyInbox, an email warm-up tool that interacts with your inbox and works on a human-like email-sending and interaction mechanism to build your sender reputation.
Follow this guide to connect your email accounts with TrulyInbox and enable email warm-up on automation.
Once you connect your email accounts for warm-up, TrulyInbox will start mimicking human-like conversations with other warm-up and safe inboxes to build strong email deliverability gradually.
Monitor your email deliverability
Great, you have set up your account to warm up!
Now, it’s time to monitor metrics like the number of emails that went into spam and the number that landed in the inbox.
These metrics give you important information about your deliverability rate.
Also, it is important to maintain 95% deliverability for 15 days after creating your email accounts to keep a high-sending reputation.
You can conduct and automate your deliverability test using GlockApps and monitor:
- How many emails are landing in the inbox.
- How ESPs are receiving your emails.
- What can be optimized.
- Actions in your content.
- Check if your domain is on the blacklist.
- Your IP reputation.
Step 5: Set Up your Email Campaign
Finally, after setting up your email accounts and ensuring that your emails land in your prospects’ inboxes, now is the time to prepare the bulk email campaigns.
This is a bit long process and an important one; hence, we decided to divide it into sections:
1. Start Creating Your Sequence
- Come back to Salesandy’s dashboard and click on the “Create Sequence” blue button.

- Now click on “Add Step.”

- By clicking on adding a new step, you can start crafting your email. Don’t forget to write an engaging subject line, email copy, and CTA that resonates with your ICP and follows the best email writing practices.
- If you don’t have an email copy in place, don’t worry! Saleshandy has a library of email templates that you can use to generate engagement.

- You can hyperpersonalize your emails using features like Merge tags and your prospects’ first name, last name, company, industry, etc.
- With the Email Preview feature, you can see how your email will appear in your prospect’s inbox; hence, ensure you check your emails while drafting.

Note: If you want to send and test different variants of your email copies, subject lines, and CTA, you can use the A-Z testing feature by Saleshandy and test up to 26 variants.
2. Upload Your Lead List
- Save the template and return it to the Sequence dashboard.
- Now click on Prospects.
- Select Add Prospects

- Import your CSV file with prospect data.

- Verify your lead list to prevent hard bounces.

Step 6: Launch Your Campaign
- Test your email: Once you are satisfied with the email copy, subject line, and CTA, click on the send test email tab to send a test email and check that everything is in place.
- Check your Sequence Score: Now go to Sequence > Sequence Score to check the sequence score of your campaign. Sequence score gives you an overall score for your email account setup, sequence setup, and email copy and offers suggestions for improvement.

Pro Tip: If your sequence score is POOR, work on the suggestions to improve it.
- Once everything is in place, you can Activate the sequence!
Step 7: Monitor and Scale Your Email Campaigns
Once you send out mass emails, you must monitor their performance to understand what is working and what needs improvement.
Saleshandy has solid analytical capabilities that allow you to monitor your open, click, and reply rates in real time.

Here are some analytical findings that our experts have found out after doing scalable outreach for years. You can implement these analytics to scale and refine your approach:
Open Rates
- Once Open Rates > 50% → Time to scale
- Open Rates between 30% and 50% → Test more subject lines
- Open Rates < 30% → Check your deliverability
Positive Reply Rates
- Positive Reply Rates > 10% → Time to scale
- Positive Reply Rates between 5% and 10% → Test your CTA
- Positive Reply Rates < 5% → Check your offer & deliverablity
How Do You Send Bulk Emails Using Gmail?
In the last section, we discussed how to send mass emails using an email automation tool.
To send bulk emails using Gmail, follow this step-by-step guide:
Step 1 — Create Multiple Gmail Accounts
To send bulk emails using Gmail, you need to create multiple accounts.
In a 24-hour time frame, Gmail allows you to send:
- 2000 emails from one Gmail workspace account
- 500 emails from one standard Gmail account
Therefore, we have shared the number of Gmail accounts you need to send 10,000 emails.
| Emails to be Sent | Gmail Service | Number of Gmail Accounts Required |
| 10,000 | Google Workspace (Recommended) | 5 |
| 10,000 | Standard | 20 |
Important Note: You should always USE GOOGLE WORKSPACE ACCOUNTS for bulk email outreach. Free Gmail accounts are more likely to be marked as spam as soon as you start sending emails in bulk.
Step 2 — Compose Your Email
Once you have created multiple email accounts, Click on the “Compose” button to write an email. Remember to add an attractive CTA and subject line.

Step 3 — Add Your Prospects
Once you finish composing your email, the next step will be to add your prospects.
You can manually add all email addresses in the “To:” field. However, this process can be very tedious when adding multiple emails.
Hence, you can take the easier route and import a CSV file with the following steps:
- Click Contacts > Import contacts.
- Select your CSV file and import.
- Label your list “Mass Email” or something relevant before importing.
- Click “Bcc” in the “To:” bar and add prospects using the label. [Use Bcc to avoid revealing addresses.]

That’s all — your bulk emails are imported to Gmail.
Now that you have composed your email and successfully imported your prospects – it’s time to start sending bulk emails.
Step 4 — Start Sending Your Emails
Click the “Send” button.
If you want to schedule it for later, click the drop-down icon on the “Send” button and click “Schedule Time.”
Recommended Read: What is the best time to send emails?

Step 5 — Follow Up and Track Your Emails
Once you’ve sent your emails, keep track of their performance.
You should check the open and reply rates and deals closed. However, Gmail lacks built-in tracking abilities to monitor the performance of your mass email campaigns, so you need to rely on a third-party tool.
How Much Does it Cost to Send 10,000 Emails? (No Bluff)
One of the most concerned questions for cold emailers is about the cost of sending 10,000 emails. I have solved the most burning question of cold emailers in a simple cost breakdown of both the methods:
G-Suite :
Let’s calculate the total cost breakdown for sending 10,000 emails using G Suite Basic, considering the 2,000 email limit per day per user.
- Number of Users Needed: Since each user can send 2,000 emails per day, you would need at least 5 users to send 10,000 emails.
- Cost of G Suite Basic Subscription: The G Suite Basic plan costs $6 per user per month.
- Number of Days to Send Emails: To send 10,000 emails with a 2,000-mail-per-day limit per user, you need to spread the emails over multiple days.
Let’s assume you want to spread your mass email campaign for 5 days.
Here’s the cost breakdown for sending 10,000 emails with G Suite for 5 days:
$6/user/month X 5 users (since each user can send 2,000 emails per day) = $30 per month
Total cost for sending 10,000 emails for 5 days with basic Gmail Plan: $30
What if you spend 30$ to send 10,000 emails using Gmail Suite, here are the outcomes that you cannot ignore:
- Your emails will land in spam, and your accounts will be suspended.
- You won’t get advanced automation capabilities & features.
- You must manually rotate your email addresses to match Gmail’s sending limit.
- Gmail doesn’t have any analytical capabilities that would help you track and monitor the performance of your bulk email campaigns. Hence, you need to purchase a third-party tool.
If you choose Gmail to send 10,000 emails, you risk your domain and business, which is not worth taking the risk to save a little money.
Email Automation Tool
Whereas if you use Saleshandy to send bulk emails for $25/month, you will get:
- The capability to connect unlimited email accounts at no additional cost
- Robust automation features to automate your email-sending process
- High email deliverability rates to make sure the emails land in your prospect’s inbox
- Advanced analytical and monitoring capabilities to check open, click, and response rates.
Which is the Best Method for Sending Bulk Emails?
In this blog, we have discussed a step-by-step method on how to send 10,000 emails with:
- An email automation tool
- A generic Gmail method
Now, it’s time to take action!
While you can send bulk emails using the generic Gmail method, it is not the best practice because you will likely be marked as spam and ruin your domain reputation, which is not a good sign for your future cold email campaigns.
Hence, your best bet is to use an email automation tool like Saleshandy and maximize your email deliverability rates to increase the chances of your emails landing in your prospect’s primary inbox.
FAQs
1. How can I send bulk emails for free?
Some platforms offer free tiers for bulk email sending. However, free tiers often limit how many emails you can send per day or month.
Consider using a platform like Saleshandy with your existing email account for large volumes.
2. How to send 10,000 emails a day?
If you want to send 10,000 emails in a day, you should use multiple Google Workspace accounts since each has a 2,000 email daily limit. Alternatively, you can use a service like Saleshandy to send multiple emails at scale.
3. What are the daily sending limits for Gmail and Google Workspace accounts?
Gmail’s personal account has a daily limit of 500 emails or recipients, and for Google Workspace (or GSuite), it’s 2000 emails or recipients per day.