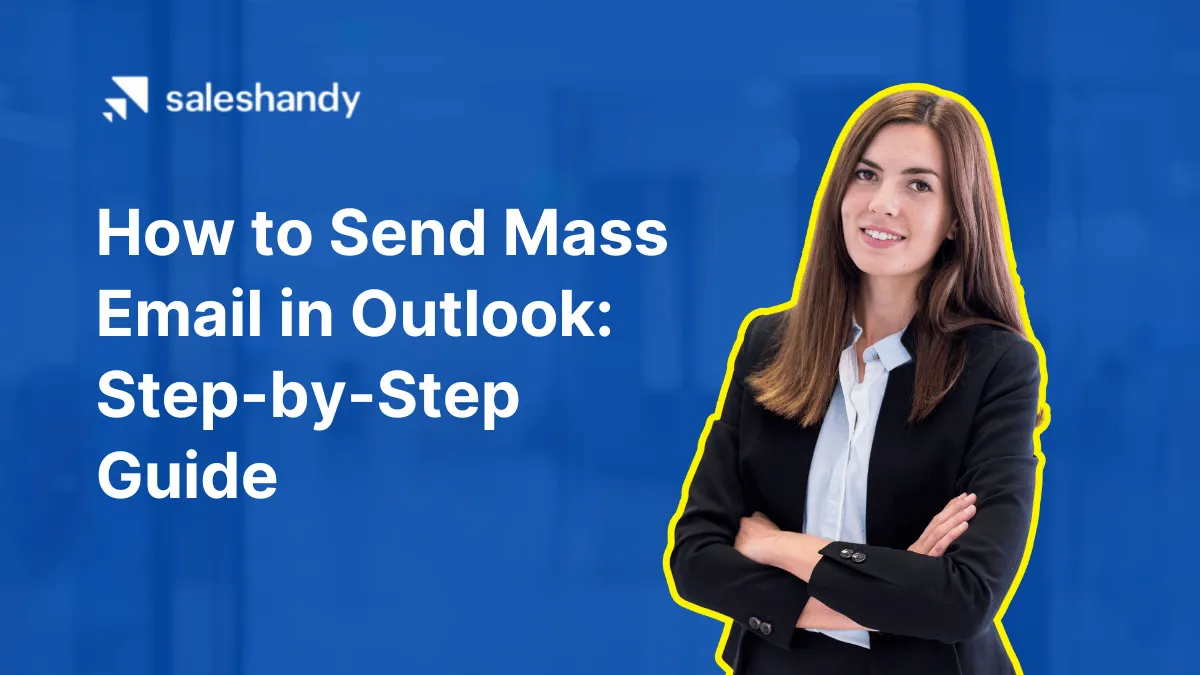Contents
- 1 How to Send Mass Email in Outlook – Table of Contents
- 2 How to send mass email in Outlook? (Generic Method)
- 3 Disadvantages of sending mass emails from Outlook
- 4 How to send personalized mass email in Outlook at Scale (Advanced Method)
- 4.1 Step 1 – Sign up on Saleshandy (and verify your account)
- 4.2 Step 2 – Connect your Outlook email account(s)
- 4.3 Step 3 – Authenticate your email address domain
- 4.4 Step 4 – Upload your prospects list
- 4.5 Step 5 – Compose your email copy
- 4.6 Step 6 – Create an automated follow-up sequence
- 4.7 Step 7 – Send a test email
- 4.8 Step 8 – Launch your email campaign
- 5 Now it’s your turn!
- 6 FAQs
We’ve all been there.
You have an important message to communicate with a large group of people.
But, the thought of copying and pasting the same text into individual emails for each recipient in Outlook is not exactly what you’re looking forward to. But you still have to.
If you’ve ever been in a similar situation, we can feel your pain, and we’ve good news for you as well!
Using the mail merge feature, you can now send mass emails in Outlook and even personalize your message for each recipient.
In this post, we will walk you through the complete step-by-step process of how to send mass emails in Outlook, the disadvantages of doing so, and how to use email outreach software like Saleshandy to send personalized mass emails in Outlook at scale.
How to Send Mass Email in Outlook – Table of Contents
- How to send mass email in Outlook? (Generic Method)
- Disadvantages of sending mass emails from Outlook
- How to send personalized mass email in Outlook (Advanced Method)
- Step 1 – Sign up on Saleshandy (and verify your account)
- Step 2 – Connect your Outlook email account(s)
- Step 3 – Authenticate your email address domain
- Step 4 – Upload your prospects list
- Step 5 – Compose your email copy
- Step 6 – Create an automated follow-up sequence
- Step 7 – Send a test email
- Step 8 – Launch your email campaign
- Now it’s your turn!
- FAQs
How to send mass email in Outlook? (Generic Method)
If you want to send only a few mass emails in Outlook, you can consider using the generic method.
There are 5 steps you need to follow to send personalized mass emails in Outlook as described below:
Step 1 – Write your mass email copy in Microsoft Word
To send a mass email in Outlook using the generic method, you need to use Microsoft Word.
So open Microsoft Word, create a new document, and write your email copy.

Step 2 – Access the Mail Merge feature
Next, you need to utilize the Mail Merge feature in Outlook.
To access it, click on the ‘Mailings’ tab in the header menu and select the ‘Start Mail Merge’ option.

In the drop-down menu as shown in the screenshot below, click on the ‘E-mail messages’ option.

In addition to your email copy, you can also add a Greeting Line and insert Merge Fields to personalize your email for each recipient.
To do this, you need to use the ‘Write and Insert Fields’ feature.

Step 3 – Add your recipients
Now, go back to the ‘Mailings’ tab from the main header menu and ‘Select Recipients’.

Upon clicking the ‘Recipients’ button, you’ll see a drop-down list of the following options:
- Type a New List – It will let you add new recipients manually.
- Use an Existing List – It will import contacts from an existing CSV file.
- Choose from Outlook Contacts – It will allow selecting specific recipients from your MS Outlook contact list whom you’ve already reached previously.
Step 4 – Personalize your email message
After adding your recipients, it’s time to personalize your email message on a deeper level.
Use the ‘Greeting Line’ function in the ‘Write & Insert Fields’ section to personalize the email’s greeting.

For instance, you can start your email with “Dear [First Name]” or “Hi [First Name]”.
You can further customize your email body by adding specific fields. This makes each email look like it was individually crafted for each recipient.
Step 5 – Launch your mass email campaign
Finally, it’s time to launch your mass email campaign.
To do this, go back to the ‘Finish & Merge’ section in the ‘Mailings’ tab and click on ‘Finish & Merge’. Then select ‘Send E-Mail Messages’.

A popup will ask you to select the email field, subject line, and format. Choose your preferences, and hit ‘OK’.
And that’s about it! Your emails are now on their way to your recipients.
Also Read: How to Schedule an Email in Outlook? (Updated for 2024)
Disadvantages of sending mass emails from Outlook
While sending mass emails from Outlook can be straightforward and convenient, it has its downsides as well, and most of them are serious ones.
Here are the main disadvantages of using Outlook for mass emailing.
Strict daily email sending limit
The first disadvantage of using Outlook for sending bulk emails is its daily email sending limit.
As mentioned earlier, Outlook has a strict limit on the number of emails and/or recipients you can reach out to in a day, which is 500 for most accounts.
If you’re a small business, this might be more than sufficient for your needs.
However, if you’re planning to reach a large audience or launch a massive email outreach campaign, you’ll find this limit to be quite restrictive.
Lack of advanced email personalization features
Another hiccup you might encounter with Outlook is the lack of advanced email personalization features.
Sure, Outlook does offer a ‘Mail Merge’ feature, which allows you to personalize your email greetings.
However, when it comes to adding dynamic content, such as tailored product recommendations or interactive content to your emails, Outlook is not capable of fulfilling such expectations.
For these more complex personalization tasks, you might need to explore more sophisticated email outreach tools designed specifically for this purpose.
Manual email tracking & follow-up
Another serious disadvantage of sending bulk emails from Outlook is the manual tracking and follow-up process.
If you’ve just sent out hundreds of emails, you probably want to know how they’re performing, right?
Are your recipients opening them? Are they clicking on your links?
Unfortunately, Outlook doesn’t provide robust tracking or analytics features.
Moreover, it can be quite a hassle to manually follow up on your sent emails.
Unlike specialized email outreach software that automates the follow-up process based on recipient behaviors, with Outlook, you’re on your own.
That means, you would have to manually sift through responses, figure out who has yet to reply, and individually send follow-up emails.
Low email deliverability
Outlook isn’t primarily designed to send mass emails, and often, most ESPs can instantly identify mass emails sent using Outlook as spam.
As a result, your emails may land in the dreaded spam folder instead of your recipient’s primary inbox.
Furthermore, when a substantial number of emails get identified as spam by recipients’ ESPs, your sender’s reputation can take a serious toll and affect your email deliverability.
In simple terms, the more emails you send using Outlook, the higher the chances of your emails landing in the spam folder.
Missing proper email list management
When sending mass emails, it’s essential to maintain an organized, segmented list of your recipients. This allows you to target your audience more accurately and achieve better results.
Unfortunately, Outlook does not provide a feature to properly segment and manage your email lists.
Unlike specialized tools that offer detailed list segmentation based on various parameters like demographics, behavior, and engagement levels, Outlook’s capabilities in this area are quite basic.
In other words, you’re simply left with a one-size-fits-all approach, which can deteriorate the impact of your emails.
No opt-out mechanism
Outlook does not provide a built-in opt-out or unsubscribe mechanism, which is another significant disadvantage.
It’s not just about being courteous; it’s actually a legal requirement under laws like the CAN-SPAM Act in the U.S. and GDPR in Europe to offer a clear and easy way for recipients to unsubscribe from your emails.
If you’re sending mass emails from Outlook, you’d have to manually manage any opt-out requests, which can be obviously very time-consuming.
Besides, if you neglect to honor these requests promptly, it could damage your brand reputation and even face legal issues as well.
No time interval between emails
Another serious disadvantage of Outlook is its inability to set a time interval between emails.
This may seem unimportant at first, but in reality, it can make a massive difference when you’re sending out a large volume of emails.
The truth is, sending a large number of emails all at once can instantly raise red flags with Email Service Providers (ESPs).
Such mass email blasts can be seen as spam-like behavior, which can jeopardize your email deliverability rates.
Email outreach tools, on the other hand, automatically set specific time intervals between each sent email to avoid tripping those spam triggers. Unfortunately, this is a feature that Outlook lacks.
High risk of getting blacklisted
Connected to the issue of sending large volumes of emails without intervals also increases the chance of getting blacklisted.
When ESPs detect what they perceive as spammy behavior (like sending mass emails without intervals), they can put your email address or domain on a blacklist.
If your email account gets blacklisted, your emails, even important ones, will end up in the spam folder, or worse, not get delivered at all.
This can affect your ability to communicate with your recipients, whether they’re potential customers, existing clients, or team members.
While getting off these blacklists is possible, it’s a long and complicated process, so it’s best to avoid getting blacklisted in the first place.
How to send personalized mass email in Outlook at Scale (Advanced Method)
Now that you have learned how to send mass emails in Outlook using the generic method and the disadvantages of doing so, let’s discuss the better way – Using Saleshandy to send personalized mass emails at scale.
Saleshandy is a famous cold email software that lets you streamline and automate your entire email outreach campaign.
It is equipped with essential features such as advanced email deliverability, auto follow-up, sender rotation, sequence score, unified inbox, and many more.
- Advanced email deliverability – Saleshandy comes with an advanced email deliverability toolkit that helps to improve email delivery rates and avoid triggering spam filters.
- Auto follow-up – With Saleshandy, you can create follow-up emails that are automatically sent to recipients according to predetermined criteria. This helps to increase the chances of receiving a reply.
- Sender rotation – Saleshandy now has a feature called Sender Rotation that can automatically switch between multiple email accounts to improve email deliverability and help you efficiently scale your outreach campaign.
- Sequence score – With the Sequence Score feature, you can evaluate your email sequence’s effectiveness and enhance your campaign’s performance to achieve the best results.
- Unified inbox – With Unified Inbox, you can easily keep track of your leads’ interactions by accessing all responses from various sequences and email accounts in one convenient location.
These features can significantly increase the chances of reaching your recipients’ Primary inbox and boost your overall campaign success rate.
Let’s look at the step-by-step process for sending personalized mass emails from Outlook using Saleshandy.
Step 1 – Sign up on Saleshandy (and verify your account)
First of all, you need to sign up for a Saleshandy account. For this, head over to the Saleshandy website, click on the ‘Sign Up for Free’ button, and fill out the registration form.

After signing up, you’ll receive a confirmation email.
You need to open that email and click on the link provided in the email to verify your Saleshandy account.
Step 2 – Connect your Outlook email account(s)
Now that you’ve created a verified Saleshandy account, the next step is to connect your Outlook email account(s).
To connect your email account, log in to Saleshandy, navigate to the ‘Settings’ section from your Saleshandy dashboard, open the ‘Email Accounts’ tab, and click on ‘Add Email Account’.

Upon clicking the button, you’ll be asked to fill in your email details.
Enter your Outlook email address and password, and click the ‘Add Email Account’ button.
With this, you’ve now successfully connected your Outlook account to Saleshandy.
The best part? – Saleshandy allows you to connect up to 50 different email accounts.
Step 3 – Authenticate your email address domain
After connecting your Outlook email account, you need to authenticate your email address domain.
This step is extremely crucial as it helps to maintain a good sender reputation and ensure your emails don’t end up in the promotions tab or spam folder.
To authenticate your Outlook email address domain, you’ll have to set up SPF (Sender Policy Framework), DKIM (DomainKeys Identified Mail), and DMARC (Domain-based Message Authentication, Reporting & Conformance) records.
This may sound complicated but don’t worry, it’s not!
We’ve already written separate articles on how to set up SPF, DKIM, and DMARC records to authenticate your email address domain. You may refer to them.
Step 4 – Upload your prospects list
Once you’ve authenticated your email address domain, it’s time to kickstart your mass email campaign.
To get started, you need to first upload your list of recipients to Saleshandy.
Navigate to the ‘Prospects’ section from your Saleshandy dashboard and click on the ‘Import via CSV’ option from the top-right corner.

Now, click on the ‘Choose file’ button, select your CSV file, and click on the ‘Next’ button.

In the next screen, you’ll be asked to map your fields as per your requirements.

Once you’re done mapping fields, Click on the ‘Next’ button again.
On the next screen, you need to choose whether to verify your recipients’ email addresses or skip the verification process and directly upload them to Saleshandy.

If you’ve already verified recipients’ email addresses, you can simply skip the verification part. This will save your Saleshandy email verification credits for future verification requirements.
Step 5 – Compose your email copy
Now comes the exciting part – composing your email copy!
Go to the ‘Sequences’ section in your Saleshandy dashboard and click on the ‘Create Sequence’ button.

On the next page, click on the ‘Add Step’ button to draft your initial email.

Remember to keep your email copy concise, engaging, and relevant.
Be sure to use features like Merge tags and Spintax to personalize your mass email for each recipient.
Most importantly, don’t forget to add call-to-action!

Once you’re done drafting the email, click on the ‘Save’ button.
Step 6 – Create an automated follow-up sequence
After drafting your first email, you also have to set up an automated follow-up email sequence. The reason is that not all your recipients will read, let alone open your first email.
So, in order to make sure that no recipients fall through the cracks, it’s a best practice to send multiple follow-up emails.
Saleshandy allows you to set up an entire trigger-based follow-up email sequence.
To set up your follow-up sequence, navigate back to the ‘Sequences’ section and click on the ‘Add Step’ button displayed after your first email.

Repeat the above process depending on the number of automatic follow-up emails you want to send to your recipients.
Like the initial email, you can personalize your follow-up emails as well. Just make sure to set the correct conditions for when to send each follow-up email.
For example, you could set your first follow-up email to be sent if the initial email was not opened for two days.
Step 7 – Send a test email
Your mass email sequence is finally ready!
But before you hit the ‘Send’ button, it’s recommended to send a test email to yourself first.
This will give you a chance to preview your email exactly as your recipients will see it.
So, in case you made any formatting errors and forgot to include an important link, you can rectify them before launching your campaign.
To send a test email, simply open the email copy from the ‘Sequences’ section and click on the ‘Send Test Email’ button.

Next, enter your own email address and tap on the ‘Send’ button.

Saleshandy will instantly send a copy of your email and you can proofread its content to ensure you have not made any mistakes we discussed above.
Step 8 – Launch your email campaign
Once you’ve sent the test email and made sure everything is in order, it’s finally showtime! – launching your mass email campaign.
Go to your Saleshandy dashboard, navigate back to the ‘Sequences’ section, and toggle the ‘Activate Sequence’ switch to launch your campaign.

Once you activate your sequence, Saleshandy will automatically start sending your emails to each recipient with sufficient time intervals between each sent email.
Now it’s your turn!
And there you have it!
We’ve covered everything from the basic method using Microsoft’s built-in Mail Merge feature to the more advanced method with SalesHandy, to send mass email campaigns at scale.
FAQs
1) How to send a mass email to a group in Outlook?
Sending a mass email to a group in Outlook is pretty straightforward. All you have to do is compose your email copy in Microsoft Word, add your recipients by utilizing the Mail Merge feature, and send your email.
2) How many BCC emails can you send in Outlook?
You can send up to 500 BCC emails per day in Outlook. If you want to send more than 500 BCC emails in a day, you need to use specialized email outreach software like Saleshandy, which allows you to use multiple email accounts to increase your daily email-sending volume.
3) How to send bulk emails without spamming?
To send bulk emails without spamming, there are several best practices you need to follow such as authenticating your email address domain, personalizing your email for each recipient, setting time intervals between each sent email, and more. Implementing these best practices will help to achieve and maintain high email deliverability.