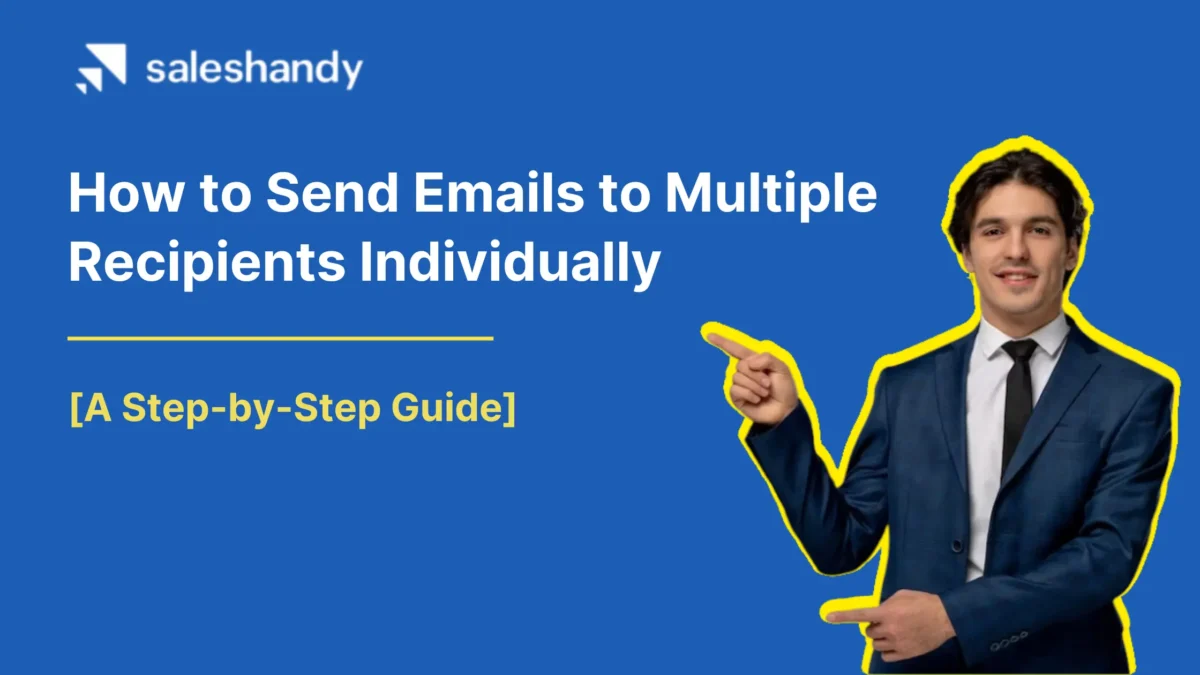Contents
- 1 Send Email to Multiple Recipients: Table of Contents
- 2 How to Send Emails to Multiple Recipients Individually With an Email Automation Tool
- 3 How to Send Emails to Multiple Recipients in Gmail
- 4 How to Send Emails to Multiple Recipients in Outlook
- 5 Sending Emails to Multiple Recipients With Attachments
- 6 When Should You Send Emails to Multiple Recipients Individually?
- 7 Why You Should Send Emails to Multiple Recipients?
- 8 You’re All Set to Send Emails to Multiple Recipients!
- 9 Frequently Asked Questions (FAQs)
Sending personalized emails to multiple recipients is a delicate act.
You want each recipient to feel like they are receiving an individual, tailored message written just for them.
At the same time, it’s incredibly time-consuming to send emails to multiple recipients individually.
Not to forget it’s also very inefficient.
Fortunately, there are smarter ways to send emails to several recipients at once, without raising any privacy concerns.
In this blog, we have covered a step-by-step guide on how to send emails to multiple recipients individually in multiple ways.
Let’s check them out.
Send Email to Multiple Recipients: Table of Contents
- How to Send Emails to Multiple Recipients (Email Automation Tool)
- How to Send Emails to Multiple Recipients in Gmail
- How to Send Emails to Multiple Recipients in Outlook
- Sending Emails to Multiple Recipients With Attachments
- When Should You Send Emails to Multiple Recipients Individually?
- Why Should You Send Emails to Multiple Recipients?
- Frequently Asked Questions (FAQs)
How to Send Emails to Multiple Recipients Individually With an Email Automation Tool
There are multiple ways to send emails to multiple recipients individually but the easiest way to do it is to use an email automation tool.
Here’s why it’s the easiest approach:
- Data Upload: You can upload your entire contact list to the email tool in one go rather than adding individuals one-by-one.
- Personalization: You can customize parts of the template for each recipient by adding merge tags or dynamic content.
- Follow-Up Emails: You can schedule multiple follow-up emails based on the schedule and segments you set up.
- Templates: You can use email templates to write email copies quickly.
- Tracking: You can track the total number of opens, clicks, and conversions to optimize your campaigns.
In a nutshell, email automation tools free up your time while still delivering personalized messages at scale.
That brings us to the next step – How to send emails to multiple recipients with an email automation tool.
Here’s how to send an email to multiple recipients individually with Saleshandy:
- Step 1: Sign up on Saleshandy
- Step 2: Create a Sequence
- Step 3: Compose your Email
- Step 4: Add Your Prospects
- Step 5: Send Test Email
- Step 6: Schedule
- Step 7: Activate Your Sequence
Let’s explore all the steps in detail along with screenshots.
Step 1: Sign up for Saleshandy
Sign up with Saleshandy and create an account for free.
Step 2: Create a Sequence
On the Saleshandy dashboard, click on the “Sequences” option and head to “Create Sequence” to get started.
Then, click on the “Add Step” option to get started.

Step 3: Compose Your Email
Next, write your email copy and add merge tags for personalization.
On the right-hand side of the screen, you can check suggestions to optimize your emails.

Step 4: Add Prospects’ Email Addresses
Click on “Add Prospect”, select your CSV file, and upload the CSV in Saleshandy.
You can also manually add email addresses. However, if you are sending emails to multiple recipients, it’s easier to upload a CSV file.

Step 5: Send a Test Email
After writing the perfect email and setting up the sequence. Before you send the email, go back to the email copy and send a test email.

Note: The email ID you mentioned in the test email should be in the email list that you have uploaded.
Step 6: Set Up Your Sending Schedule
Go to the “Schedule” option in Saleshandy and set a Sequence schedule to send your emails to multiple recipients.
You can choose the time zone as well as the day and time for sending your emails.

Note: If you want to maintain a good sender reputation score and improve email deliverability, it’s a good idea to keep a gap of a few minutes between two consecutive emails. It makes the ESP believe that the emails are sent by humans.
Step 7: Activate Your Sequence
Now you’re all set — It’s time to activate your sequence.
Go to your sequence and toggle the switch next to the “Draft” option.
When you do that, Saleshandy will start sending emails to all the recipients on your prospect list at regular intervals.
That’s it – you’ll be able to send emails to several recipients individually without putting in too much time or effort.
How to Send Emails to Multiple Recipients in Gmail
If you want to address an email to multiple people, you can also use the BCC field in Gmail. It’s a simple method that doesn’t require any special downloads or sign-ups.
However, it does have some limitations.
Here is how you can use the BCC field to send emails to multiple people:
- Step 1: Compose an Email From Your Gmail Account
- Step 2: Add Email Addresses in the BCC Field
- Step 3: Review Your Email and Send
If you want to use this method, here are the details on what you need to do:
Step 1: Compose an Email From Your Gmail Account
Start by opening your Gmail account and clicking Compose to begin a new email. Next, add a subject line and write out the body of the email.
Step 2: Add Email Addresses in the BCC Field
Once the content is ready, click on the BCC field and begin entering the email addresses you want to send the message. After each email address, add a comma.
The BCC field will blind copy all the recipients so they won’t see each other’s email addresses.
Important Note: It’s important to keep at least one person in the “To” field to ensure that your email doesn’t end up in the spam folder.
However, it is advisable not to use this method for over 10 recipients to avoid being flagged as spam.
Step 3: Review Your Email and Send
Once you’ve added all the recipients to BCC, review the email carefully.
Make sure everything looks good and that you’ve included everyone you want to receive the message.
Finally, click on the “Send” option and your email will be delivered to all the recipients individually.
With these simple steps, you can easily send a single email to multiple people in Gmail while keeping their addresses private.
What Are the Downsides of Using the BCC Option for Mass Emails?
The blind carbon copy (BCC) option works for a basic bulk send but has major limitations.
When you use the BCC field to send emails to multiple people, here are some drawbacks to consider:
1. Recipients May Notice the BCC Option
When you use BCC, some email providers will include text saying the message was “sent to undisclosed recipients” or something similar.
This tips off the recipient that they were added in BCC along with a hidden list of others.
Seeing this generic BCC notification could make recipients perceive your outreach as impersonal spam rather than an individualized message.
Your emails may get ignored or sent to the spam folder.
2. Gmail’s Daily Sending Limit
Gmail caps the number of emails you can send daily — 500 emails from an email address.
When you use the BCC field to send emails to several recipients, you are subject to this limit. So, this method isn’t the right fit if you want to send a large number of emails.
3. No Email Tracking
When you simply BCC recipients, you have no visibility into who opened your email or engaged with it.
There are no open or click-tracking metrics.
This lack of email analytics means you can’t optimize your outreach approach. You have no idea what subject lines, content, and offers resonate with your audience.
This makes it difficult to optimize your email campaigns for better results.
4. No Customization
The BCC field just lets you send one generic email to every recipient identically. There’s no way to personalize or customize your email content.
As a result, for professional email campaigns and personalized mass outreach, more advanced email marketing tools are preferable over BCC emailing.
How to Send Emails to Multiple Recipients in Outlook
Sending an email to multiple people in Outlook is straightforward. In this section, we’ll take you through the step-by-step process of sending emails to multiple recipients via Outlook.
- Step 1: Create a New Message in Outlook
- Step 2: Add Recipients in the “To” and “Bcc” Fields
- Step 3: Review Your Email and Send
Step 1: Create a New Message in Outlook
Go to your Outlook account and click on the “New Message” button, which will create a fresh message.
Step 2: Add Recipients in the “To and “Bcc” Fields
Next, locate the “Cc” and “Bcc” options and click on them. This will enable you to add the email addresses of the recipients you intend to include in the message.

In order to ensure that the main recipient is the only visible recipient, select the primary recipient’s email address and include it in the “To” field.
Then, add the other recipients’ email addresses to the “Bcc” field. This will ensure that each recipient receives the message without exposing their email address to others.
Lastly, if you do not need to include any additional recipients in the “Cc” field, simply leave it blank.

Step 3: Review Your Email and Send
Once you have completed these steps, review your message and click the “Send” button.
If you follow these steps, you can rest assured knowing that your message will be delivered to all recipients in an organized and efficient manner, while also preserving their privacy.
How to Select Multiple Emails in Outlook
We’ve seen how you can send emails to multiple recipients. As an extension, if you want to send multiple emails to several recipients, here are the steps you can follow:
- Open your Outlook inbox and go to the email list.
- Click on the first email that you want to select.
- Hold down the “Ctrl” key on your keyboard.
- Click on any additional emails that you want to select.
- Release the “Ctrl” key when you have selected all the emails you want.
Alternatively, if you want to select a range of emails, you can use the shift key:
- Click on the first email that you want to select.
- Hold down the “Shift” key on your keyboard.
- Click on the last email that you want to select.
- Release the “Shift” key when you have selected all the emails you want.
Once you have selected the emails, you can perform various actions on them, such as moving them to a different folder or deleting them.
Read More : How to Send a Mass Email in Outlook
Sending Emails to Multiple Recipients With Attachments
You can spice up your emails with GIFs, images, videos, or PDFs for a more detailed touch. Sending mass emails with various attachments is a straightforward process.
In this section we’ll take a look at how to send emails to multiple recipients with different attachments in two different ways:
How to Send Emails to Multiple Recipients with Attachments [With an Email Automation Tool]
Here’s a step-by-step guide on how you can send emails to multiple recipients with different attachments in Saleshandy:
- Step 1: Sign In or Sign Up
- Step 2: Create Your Sequence
- Step 3: Write Your Email
- Step 4: Create a New Sequence and Add Second Email
- Step 5: Add Your Prospects’ Email Address
- Step 6: Set Up a Sending Schedule
Here are the detailed instructions along with screenshots for more clarity:
Step 1: Sign In or Sign Up
Sign in to your Saleshandy account, if you still don’t have an account create one!
Step 2: Create Your Sequence
Once you have signed up, you will land in the Saleshandy dashboard. Click on “Sequences” and head to “Create Sequence” to get started.

Step 3: Write Your Email
Compose the message you want to send to your recipients. Don’t forget to personalize your subject line and email body with mail merge tags.
Here you need to attach documents/files to your email.
For example, let’s say you want to send two different attachments to two different groups of prospects. So in that case attach your first attachment here.
After you are done with it, hit save.

Step 4: Create a New Sequence and Write Your Second Email
As you hit save after writing your first email you will be redirected to your email sequence tab.
You need to create a new sequence you name it as “second group of prospects” (or anything you want).
Within your new sequence, you need to craft your email again, it can be a completely new version or you can use the same version that you are going to send to your first list of prospects.
The only thing you need to make sure of is you are using a different attachment here.
So continuing with our example, choose the second attachment that you want to send to your second group of prospects and hit save.

Step 5: Add Your Prospects’ Email Addresses
To add your first prospect list all you need to do is click on “Add Prospect”, select your CSV file, and upload the CSV in Saleshandy.
Similarly, you need to add the second prospects list in the second sequence that we created in our previous step.

Step 6: Set Up a Sending Schedule
Once you have both your sequences ready with different attachments, it is time to send your email.
All you need to do is activate your sequence, and Saleshandy will start sending your emails depending on the schedule you have set.

How to Send Emails to Multiple Recipients With Attachments in Outlook
Earlier we discussed how to send emails to multiple recipients with Outlook. If you want to add attachments to your emails, the process is slightly different.
Here is a quick guide on how to send mass emails with attachments in Outlook:
- Step 1: Create a New Email
- Step 2: Open Excel/Google Sheet
- Step 3: Use the Mail Merge Feature
- Step 4: Review Your Email and Send
Check out the descriptions below for more detailed instructions:
Step 1: Create a New Email
Open Outlook and click on “New Email” to create a new email message.
Step 2: Open Excel/Google Sheet
Our next step is to put the names of the files into the specific columns of our data source table.
Let’s call the columns “Attachment 1” and “Attachment 2”.

Step 3: Use the Mail Merge Feature
Launch the utility from the Outlook Ribbon or as a standalone application.
Once the “General” tab settings have been made according to the utility configuration instructions, you can proceed to the “Attachments” tab to configure attachment mail merging.
To attach files to your email, you have three options:
- To attach the same files to all the emails, attach the files to the letter template.
- You can also attach files from a folder.
- Fill in the “Attach files from the table” field if you want to send the custom documents to every address.

Step 4: Review Your Email and Send
Then, click the “Send” button confidently, knowing your message has been delivered to all recipients in an organized and efficient manner.
How to Send Emails to Multiple Recipients Without Them Knowing
Here’s how to send the same email to multiple recipients separately without letting them know in three different ways:
How to Send Emails to Multiple Recipients Without Them Knowing in Gmail
Using the BCC feature along with “undisclosed recipients” in the “To” field enables you to send emails to several recipients in Gmail without them knowing that you’ve sent it to other recipients.
Here are the steps you can follow:
- Step 1: Create a New Email
- Step 2: Add “undisclosed recipients” in the “To” Field
- Step 3: Enter email addresses in the Bcc Field
- Step 4: Add Email Content and Send
If you want more details or clarity, check out the screenshots and descriptions given below:
Step 1: Create a New Email
To get started, log in to your Gmail account and click on the “Compose” button in the top left corner of your screen. This will open a new email window where you can compose your message.

Step 2: Add “undisclosed recipients” in the “To” Field
In the “To” field of the new email, enter “Undisclosed recipients” followed by your email address in angle brackets. This ensures that your email address is not visible to the recipients.
For example, it should look something like this: “Undisclosed recipients<your email address>”.

Step 3: Enter Prospects’ Email Addresses in the Bcc Field
Next, click on the “BCC” button (which stands for “blind carbon copy”) to add the email addresses of your recipients. This is where you can add all the email addresses you want to send your message to, separated by commas.
By using the “BCC” field, you ensure that each recipient’s email address is hidden from other recipients, which can help protect their privacy and reduce the risk of your email being marked as spam.

Step 4: Add Email Content and Send
Once you have added all the necessary email addresses, compose your message as you normally would.
Make sure to include a clear subject line and a brief, concise message that gets straight to the point.
When you’re ready to send your email, click on the “Send” button.
Depending on the number of recipients and the content of your message, Gmail may display a warning message or limit the number of emails you can send at once.
Note: It’s important to note that while Gmail can be a convenient way to send bulk emails, it’s not designed for sending large volumes of emails at once.
If you need to send emails to a large number of recipients on a regular basis, you may want to consider using a dedicated email marketing service instead.
How to Send Emails to Multiple Recipients Without Them Knowing in Outlook
Just like Gmail, adding “undisclosed recipients” in the “To” field in Outlook can enable you to send emails to multiple recipients without them knowing.
Here are the exact steps you can follow:
- Step 1: Select the “Add New Contact” Option
- Step 2: Add “Undisclosed Recipients”
- Step 3: Create a New Message
- Step 4: Add “Undisclosed Recipients” in the “To” Field
- Step 5: Add Recipient Email Addresses in the “Bcc” Field
- Step 6: Review Your Email and Send
Check out these instructions in detail along with screenshots below:
Step 1: Select the “Add New Contact” Option
First, open Outlook, and from your Home tab, go to the “People” tab.

In the “People Tab,” click on the “New contact” option from the dropdown list.

Step 2: Add Undisclosed Recipients
In the Full Name text box, enter “Undisclosed Recipients.”
In the Email text box, enter your email address. Once you’ve added your email address, click on, “Save.”

Step 3: Create a New Message
Next, close the People Tab and Create a new email message in Outlook.
Step 4: Add “Undisclosed Recipients” in the “To” Field
In the “To” field, type “Undisclosed Recipients.”
As you type, Outlook will display a list of suggestions. Choose the contact you just created for undisclosed recipients.
This is important because it will make sure that the email is sent to the recipients, but without revealing their email addresses to each other.

Step 5: Add Recipient Email Addresses in the “Bcc” Field
Now, it’s time to add the email addresses of the recipients you want to email. Click on the Bcc button and add their email addresses.
If you’re typing the email addresses manually, separate each one with a semicolon.
This is important because it will make sure that the email is sent to each recipient, but without revealing each other’s email addresses.

Step 6: Review Your Email and Send
Now, you can compose your message as you would normally. Make sure to check your message carefully before you hit Send.
Once you’re ready, select Send and your email will be sent to all of the recipients without revealing their email addresses to each other.
When Should You Send Emails to Multiple Recipients Individually?
You should send emails to multiple recipients when you have a message, update, or announcement relevant to a group of people.
Some common situations when you should send emails to multiple recipients individually:
- Outreach Campaigns – You can reach out to prospective leads and contacts for marketing and sales.
- Promotions and Sales – You can get the word out about deals, sales, or promotions to customers.
- Surveys – You can distribute surveys or feedback forms to large groups.
- Company-Wide Announcements – You can send important updates that pertain to the entire company like policy changes, events, or news.
- Team Communications – Keeping teams aligned by sending meeting notes, plans, or reminders to all members.
- Event Invitations – You can invite groups of people, like clients or colleagues, to events.
- Newsletters – You can share news, content, and updates with subscribers and email lists.
- Holiday Greetings – You can send holiday wishes to clients, team members, or contacts.
Why You Should Send Emails to Multiple Recipients?
Sending emails to multiple recipients is great when you need groups to get the same information. Here are some key benefits of sending emails to multiple recipients:
- Saves You Time – Crafting individual emails to each contact or team member is extremely time-consuming. Sending one message to a whole group saves you all the time of personalizing and sending separate emails to each person.
- Easier to Promote Your Products/Services – Reaching every subscriber or contact with updates would be extremely difficult one-by-one. When you send emails to multiple emails, you can keep your list updated about news, promotions, offers, and more.
- Increases Your Efficiency – You can reach 10, 100, or even 10000 people with the same information using just one broadcast email. This is much more efficient than emailing each person one by one which takes significantly longer.
- Makes Collaboration Easier – Keeping a project team updated requires sending regular communications about progress, plans, reminders, etc. You can email project details, documents, and task lists to the entire team at once.
However, it’s important to use caution when sending emails to multiple recipients to ensure that the recipients’ privacy and confidentiality are protected.
You’re All Set to Send Emails to Multiple Recipients!
Sending emails to multiple recipients individually can make your life easier.
While crafting individual messages takes way too much time, using email tools to send broadcast messages with personalized details provides the best of both worlds.
You can easily send updates, announcements, promotions or collaborate with teams while still maintaining a customized touch for each recipient.
Now that you know how to send emails to multiple recipients individually, it’s time to test it out!
Fire away those emails now!
Frequently Asked Questions (FAQs)
1. What does it mean to send emails to multiple recipients?
Sending emails to multiple recipients means you are about to send the same email to multiple people at once. You put all the recipients’ email addresses in the ‘send to’ field and hit the ‘send’ button.
2. How can I send emails to multiple recipients without them seeing each other’s email addresses?
To send email to multiple recipients in Gmail, you can use the BCC field. Alternatively, you can use a third-party tool like Saleshandy, to send personalized emails to multiple recipients while keeping each recipient’s email address private.